엑셀 사용자 지정 셀 서식
컴퓨터 활용능력 자격증을 따기 위해 엑셀을 공부하다보면 아마 첫번째로 맞이하는 난관이 사용자 지정 서식이 아닐까 싶습니다. 혹은 처음에는 이 서식을 쉽다고 무시하고 넘어갔더라도, 후에 어려운 문제를 만났을 때, 그제야 어려움을 느낄 수도 있습니다.
사용사 지정 셀 서식이라는 것이, 익숙해지면 편리하지만, 내부적으로 비슷비슷한 기능을 하는 것들이 많기에, 그 차이점을 기억해야 할 필요가 있을 때도 있습니다. 그렇기에 오늘은 제가 엑셀 공부하며 정리한 사용자 지정 셀 서식을 여러분에게 공유하고자합니다.
셀 서식은 보통 매크로 문제와 함께 엮이는 것 같습니다. 보통 엑셀에서 ㅁㅁㅁ라는 기능을 하는 매크로를 생성하고, 도형을 클릭하면 매크로가 실행되도록 하시오, 라는 문제가 나오는데 이 기능이 대부분 셀에 사용자 지적 서식을 적용하는 문제입니다.
셀 서식 위치
셀 서식 위치는 셀에서 오른쪽 클릭 - 셀서식으로 들어가면 나옵니다. 여기서 이제 정리한 사용자 지정을 사용하려면, 셀서식 범주에서 사용자 지정을 선택하고, 형식 란에 입력을 하면 됩니다.
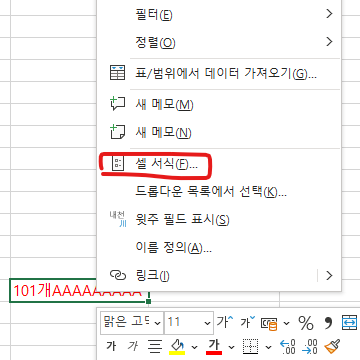
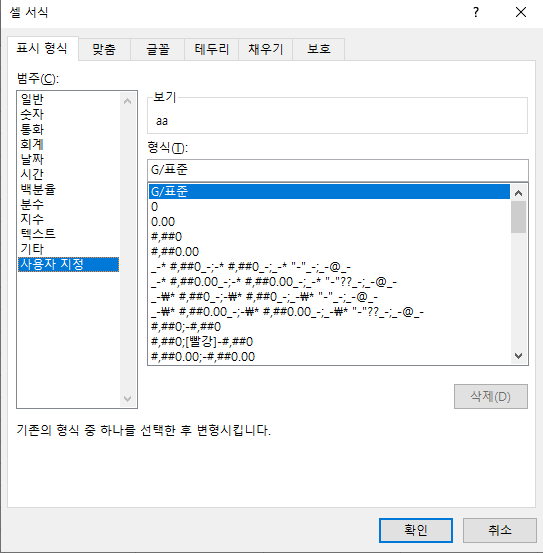
기본 서식 코드 표
엑셀 표시 형식, 서식 코드 정리 |
||
| 서식 형식 | 역할 | 예시 |
| # | 유효 자리수만 나타냄, 유효하지 않은 0은 나타내지 않음 | 셀에 0을 입력 후 사용자 지정 표시 형식을 #으로 할 시, 셀에는 0이 나타나지 않고 빈칸이 나타남 |
| 0 | 유효하지 않은 0도 나타냄 | 0표시 형식에 0입력시 0이 나타남, 게다가 유효하지 않은 숫자 입력시 0이 나타남 ex) #,##0과 #,###차이 : 둘다 천 단위 구분 기호를 표시하게 해줌. 그러나 0을 입력하면 #,###은 공백을 출력, #,##0은 0을 출력 |
| ? | 소수점 앞이나 뒤에 공백을 추가하여 소수점을 맞춤 | 0.???에 3.14입력시 ?로 소수점 이하에 3자리가 할당 되어 있음. 그런데 3.14의 소수점 이하 자리는 2자리, 따라서 3.14다음 공백이 한 칸 출력 |
| , | 천 단위 구분 기호로 사용 | #,### #,##0 |
| [] | 조건이나 색을 지정 | [빨강][>=100]0"개";[파랑]0"개" : 양수이며 200이상이면 빨간 글자로 출력하고 뒤에 "개"를 붙여 표시 이외에는 글자는 파랑색, 뒤에 "개"를 붙여 표시 *각 조건은 ;으로 구분됌 |
| * | 별표 이후 오는 문자를 셀 너비가 끝날 떄까지 반복 표시 | 숫자 뒤에 공백 표시 : #*[스페이스바 누르기]//*뒤에 공백을 하나 넣어 사용자 지정 형식을 입력하라는 이야기 숫자 뒤에 A가 꽉 차도록 반복: #*A 결과 예시 8AAAAAAAAAAAAAAA |
엑셀 사용자 지정 셀 서식 예시
문제
셀 값이 100이상이면 원래 값 뒤에 "(합격)"표시, 글자는 빨간 색으로, 숫자는 왼쪽 정렬, 합격 글자는 오른쪽 정렬되게 표시
예) 100 (합격)
셀 값이 100미만이면 원래 값 뒤에 "(불합격)"표시, 글자는 파랑색으로, 예)50(불합격)
예) 50 (불합격)
정답:
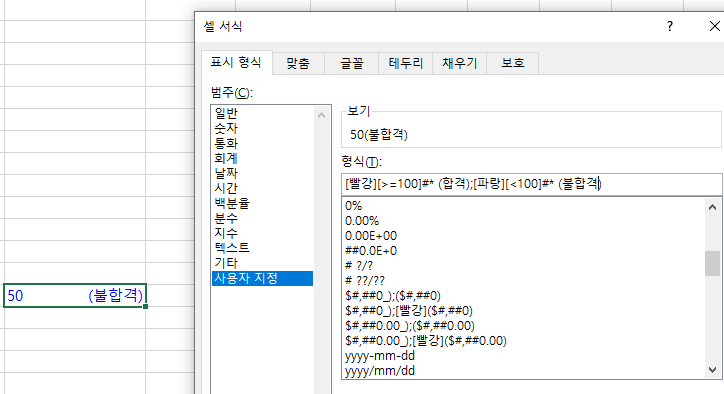
[빨강][>=100]#* (합격);[파랑][<100]#* (불합격)
풀이:
조건 1, [빨강] : 글자색을 빨간색으로
조건2, [>=100] : 100 이상
서식 1 # : 유효 자리수만 나타내는 서식
서식 2 *[공백] //[공백]을 입력한 것이 아님 : 공백을 셀 너비가 끝날 떄까지 반복
텍스트 : (합격) //글자만 입력해도 내부적으로 엑셀이 텍스트로 처리 해 줌
'자격증 > 컴활' 카테고리의 다른 글
| 컴활 1급 합격 후기/8개월 만에 컴활 합격, 꿀팁 모음/컴활시작하기 (0) | 2021.08.13 |
|---|---|
| [엑셀] 컴활 엑셀 기타작업 프로시저 사용 방법 총정리(폼 사용, 목록값, 폰트 등) (0) | 2021.07.25 |
| [액세스]유효성 검사 규칙 정리/유효성 검사 규칙이란? (0) | 2021.07.08 |
| [액세스]입력 마스크 정리/입력 마스크란?/입력 마스크 지정 형식 (0) | 2021.07.08 |
| [엑셀] 컴퓨터 활용능력 1급 액셀 날짜, 시간 관련 함수 정리 (0) | 2021.02.18 |




댓글