깃허브/원격저장소
앞서 깃이 무엇인가를 정리하고 로컬 저장소를 생성하고 커밋하는 포스팅을 올린 바 있다.
이 포스팅에서는 원격으로 깃허브에 접근하여 내 로컬 저장소에서 생성된 파일을 깃허브에 업로드 하는 법을 정리한다.
즉, 이번에 하고자 할 것은 로컬 저장소를 생성한 후 파일을 커밋하고 해당 내용을 원격 저장소에 업로드 하는 것이다.
깃 저장소 생성
1. 로컬 저장소 생성

git init : 저장소를 만든다.
로컬 저장소로 사용하고자 하는 폴더에 접근해 git init명령어를 입력한다.
폴더에 .git파일이 생성됨을 확인 할 수 있다.(보이지 않을시, 폴더 숨김처리 해제시 보임)
2. 원격 저장소 생성

깃허브 사이트에 접속해 로그인을 한다. 좌측 상단 New버튼을 클릭하여 리퍼지토리를 생성이 가능하다.

원하는 저장소 이름을 입력한 후 하단의 create repository 버튼을 눌러 저장소를 생성한다.
이후 화면에서 아래와 같이 내 원격 저장소의 주소 정보를 알려준다. 해당 주소는 이후 깃 로컬 저장소와 리모트 저장소를 연결할 때 사용된다.

3. 로컬 저장소 - 원격 저장소 연결

git remote add origin [원격 저장소 주소]
origin이라는 이름으로 원격 저장소를 등록한다는 의미이다. 원격 저장소 주소는 앞서 깃허브에서 확인한 주소가 된다.
만약 문제가 생겼을 경우, 주소를 복사 붙여넣기 하는 과정에서 불필요한 문자가 들어갔을지도 모른다.(내가 그런 적이 있다)
git remote -v를 입력하면 정상적으로 등록이 되었는지 확인할 수 있다.
만약 브랜치 이름이 master로 뜰 경우 아래 명령어를 입력해 브랜치 이름을 main으로 바꾸는 것이 권장된다.
git config --global init.defaultBranch main
이 과정을 마치면 로컬 저장소와 원격 저장소의 연결이 끝난 것이다.
add-commit-push
이제 파일을 올릴 차례다. 깃은 세 가지 상태가 있는데 세 상태는 아래와 같다.
깃의 세 가지 상태
■ Committed : 데이터가 데이터베이스에 안전하게 저장된 상태
■ Modified : 데이터를 수정하였으나 아직 로컬 데이터베이스에 commit 되지 않은 상태
■ Staged : 현재 수정한 데이터를 곧 커밋 할 것이라고 표시한 상태
즉, 우선 add명령어를 이용해 파일을 staged상태로 만들고, commit명령어를 입력해 그 글을 commit한다.
1. 파일 생성

예제를 위해 로컬 저장소에 파일을 생성하였다. test.txt라는 파일이다.
2. 상태 확인

git status: 현재 상태를 확인한다.
git status명령어로 상태를 확인하면 커밋이 없으며, test.txt파일이 untracked된 상태라는 출력이 확인 가능하다.
3. 파일 상태 변경

git add [파일/폴더 등] : 추적(staged) 상태로 만든다.
이번에는 add명령어를 입력하고 상태를 출력해본다.
아직 커밋은 되지 않았으나 커밋 할 준비가 되었다는 메시지를 확인할 수 있다.

git commit [파일/폴더 등] : 현재 상태를 저장(Commited 상태로 변경)
-m속성으로 커밋 메시지를 적으며 test파일을 커밋한다.
4. 파일 깃허브에 업로드
여기까지가 로컬 저장소에서 commit방법이였다면, 마지막으로 push명령어를 이용해 원격 저장소로 파일을 올려준다.
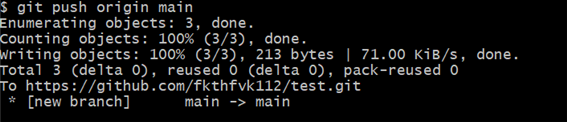
git push [원격저장소] [로컬저장소] : 로컬 저장소(브렌치)를 원격 저장소에 push한다.
위 터미널에서 origin은 원격 저장소, main은 로컬 저장소(브렌치) 이름이 된다.
이 과정까지 따라왔으면, 이제 내가 만든 파일이 깃허브에 업로드 되어있음을 확인할 수 있다.

'컴퓨터 > 리눅스 등' 카테고리의 다른 글
| [리눅스/유닉스] 깃 이용하기(Git 설정) (0) | 2022.06.16 |
|---|---|
| [리눅스/유닉스]VI 라인 번호 표시 (0) | 2022.06.11 |
| [리눅스/유닉스] 폴더 구조, 상대경로와 절대경로 (0) | 2022.05.20 |
| [리눅스/유닉스] cat명령어 사용법, 리눅스 파일 만들기 (0) | 2022.05.20 |
| [리눅스/유닉스] Shell이란 ? 셸의 뜻과 예시 (0) | 2022.05.20 |




댓글